Selamat Jumpa Lagi Temen-temen dalam kesempata an ini saya akan memposting tentang SHARING PRINTER DI WINDOWS 7, langsung saja yah semoga bermanfaat.
 |
| Sharing Printer |
Sebuah printer bisa dipakai secara bersama tanpa memindah kabel penghubung. Cara demikian dinamakan Sharing Printer. Kali ini kita akan mencoba melakukan sharing printer menggunakan Windows 7. Sebelumnya pastikan Printer telah terinstall pada salah satu komputer/laptop yang terhubung Kabel Printer. Nantinya Komputer/laptop inilah yang menjadi Server. Pastikan komputer dan printer dalam keadaan nyala.
A. Setting pada Komputer/Laptop Utama (Server)
1. Klik Start menu dan pilih "Devices and Printer"
2. Klik kanan pada Printer yang akan digunakan dan akan dishare. Pilih
Printer Propeties
 |
| printer yang sudah terinstall di komputer server |
3. Pada kotak dialog Printer Properties Klik Tab Sharing
4. Centang Share This Printer
berfungsi untuk komputer client yang memiliki versi windows yang lebih
rendah dapat menginstall.6. Setelah itu arahkan pointer ke Network and sharing center
7. Klik Change advanced sharing settings
8. Klik Home or Work. Centang semua menjadi Turn On.
Kecuali untuk Password pilihan centangnya Turn Off.
Pilih yang 128-bit. Setelah selesai klik Save Changes
B. Setting dikomputer/laptop pengguna (Client)
1. Pastikan printer dan komputer server dalam keadaan menyala dan
memiliki akses internet.
2. Buka Windows Explore (tekan tombol Windows + E)
3. Klik Network
4. Klik komputer yang terhubung (terutama komputer yang dijadikan server)
5. Cek, apakah printernya sudah ter-Share.
6. Untuk lebih memastikan, klik Start dan pilih Devices and printer.
Cek apakah nama printer yang akan digunakan sudah ada. Jika ada
berarti printer siap digunakan.
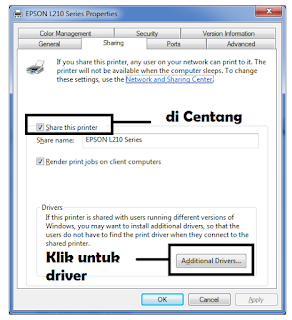


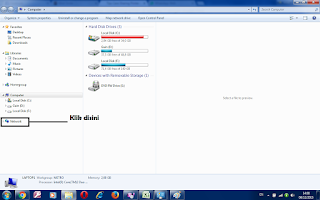
0 Response to "Tutorial SHARING PRINTER DI WINDOWS 7"
Post a Comment