Tutorial Setting ADSL + TP-Link TL-MR3420 3G
Router Point to Point
hallo sobat blogger, posting pertama ane ingin ngeshare gimana cara setting Modem ADSL + cara setting TP-Link TL-MR3420 3G Router menjadi Access Point (AP) yg bisa dihubungkan ke TP-Link Router Wireless yg typenya sama (point to point).
Begini ceritanya ane dikasih kepercayaan utk mengurus jaringan Lab Komputer ditempat ane kerja dan bisa menghubungkan Router (AP) yg di lab bisa ke TU (tata usaha) yg jaraknya dari lab kira2 100Meter, namun dengan sinyal TP-Link Router Wireless tidak mampu menjangkau ke TU hingga 100Meter.. aduh gimana caranya nih, padahal ane gak pernah tau caranya buat Point to point ( 1 router di lab dihubungkan ke 1 rauter lg di TU).. akhirnya ane coba-coba beli satu lagi TP-Link Router Wireless yg sama, karena disitu ada keterangan bisa memperluas jaringan (Fitur WDS wireless bridges untuk memperluas jaringan wireless pengguna.).
Nah mari kita mulai cara setting dari tahap awal, mulai setting Modem ADSL (TP-Link), Lalu Router 1 (Lab) dan Router 2 (TU) dengan Merk dan Type Router seperti yg diatas.
Setting Modem ADSL (TP-Link) :
- Pasang Modem ADSL kita dan hidupkan, Pasang RJ45 bawaan dari kotaknya dan pasangkan ke Modem ADSLnya dan PC/laptop kita.
- Buka Browser (mozilla atau Chrome) di PC / laptop kita, lalu di Adress Bar nya ketikkan 192.168.1.1 ( IP Default dari Modem), mucul jendela Password.. Masukkan : Username : admin, dan Password : admin.
- Pilih menu Quick Start - Run Wizard - Next - Pilih Time Zone (Jakarta) - Next
4. Pilih Time Zone (Jakarta) - Next - pilih ISP Connection Type "Bridge Mode" - Next
5. Tentukan Bridge Mode : VPI = 8, VPC = 81 - Next - Hingga Finish
Untuk setting Modem ADSL telah selesai. :)
Setting TP-Link TL-MR3420 3G Router 1 (Lab Komputer)
- Pastikan RJ45 yg dari "modem ke PC" ubah menjadi "Modem Ke Router lubang port WAN", dan pasang RJ45 dari "Router lubang Port LAN ke PC" kita. (Port LAN untuk jaringan komputer di lab)
- Lalu Ketikkan alamat 192.168.1.1 kembali di address bar pd browser kita. masukkan Username : admin. dan Password : admin (ini wajib diganti jika selesai, agar tidak sembarang org bisa mengakses router kita)
- Lalu pilih menu "Quick Start" - Run Wizard - pilih WAN - masukkan username : id-speedy-anda@telkom.net. dan password : password yg didapat dari telkom (biasanya kumpulan huruf dan angka) - Next
- Buat nama untuk Router 1, mis : "labkomku" Pilih type keamanannya WPA-PSK/WPA2-PSK dan ketikkan Passwordnya cth : labkom (biar gak sembarang org bisa menikmati akses internet anda) - next - Finish, dan lepas RJ45 yg dari "Router 1 ke PC" kita
- Silahkan test menggunakan laptop yg ada Wifi-nya, dan masukkan password labkom tadi. jika terkoneksi berarti sudah selesai.. Selamat router 1 sudah berhasil :)
Setting TP-Link TL-MR3420 3G Router 2 (TU-Tata Usaha)
- sekarang kita akan setting dan menghubungkan Router 2 ke Router 1 yg akan kita letakkan di TU.
- pasang RJ45, dari "Router 2 lubang port LAN ke PC" kita (Port LAN untuk jaringan komputer di TU)
- Lalu Ketikkan alamat 192.168.1.1 kembali di address bar pd browser kita. masukkan Username : admin. dan Password : admin (ini wajib diganti jika selesai, agar tidak sembarang org bisa mengakses router kita)
- sekarang kita ganti IP default 192.168.1.1 menjadi 192.168.10.1 (biar tidak konflik dgn router 1) di Network. restart router 2
- Lalu Ketikkan kembali alamat 192.168.10.1 kembali di address bar pd browser kita. masukkan Username : admin. dan Password : admin (ini wajib diganti jika selesai, agar tidak sembarang org bisa mengakses router kita)
- Lalu Setting DHCP menjadi disable (biar mengikut pd settingan router 1 karena ini hanya sebagai jembatan saja utk memperluas jaringan)
- Lalu pilih Wireless - Buat nama untuk untuk Router 2, mis : "TU-ku", lalu
- Pilih WDS - cari sinyal Wifi router 1 (pastikan router 1 dalam keadaan hidup), jika sudah ketemu nama Router 1 "labkomku" - pilih connect - masukkan password akses internet router 1 (labkom) - save, restart Router anda
- lepas RJ45 yg dari "Router 2 lubang port LAN ke PC" kita
- sekarang saatnya kita test menghubungkan Wifi laptop kita ke Router 2 (Tu-ku). jika sudah bisa konek dan bisa browsing internet, berarti anda sudah berhasil memperluas jaringan anda.. selamat :D
Selamat berkreasi sobat.. semoga bermanfaat ;)

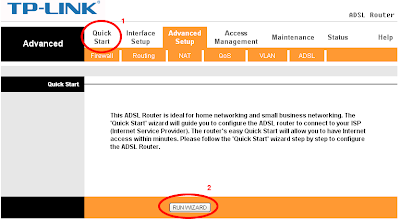

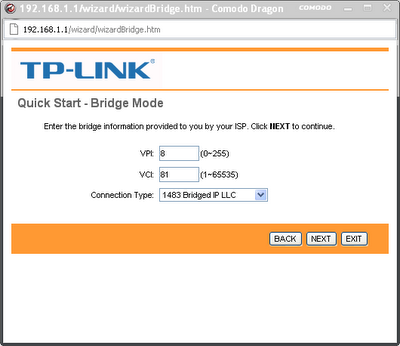
0 Response to "Tutorial Setting ADSL + TP-Link TL-MR3420 3G Router Point to Point "
Post a Comment