Tutorial Photoshop menyulap wajah yang penuh dengan jerawat menjadi halus dan mulus. Saya sulap wajahnya tanpa menggunakan ramuan obat-obatan. Namun saya sulap dengan program Photoshop.
Jika Anda mempunyai jerawat pada wajah. Karena akan menimbulkan bekas noda hitam pada wajah. Sebaiknya Anda hilangkan saja dengan program Photoshop. Karena jika menghilangkan jerawat dengan Photoshop tidak akan menimbulkan efek samping apapun. Namun wajah asli Anda tetap saja masih ada jerawatnya … wkwkkwkw... Langsung saja yah ...
Berikut contoh photo yang sudah dihilangkan jerawatnya dengan bantuan Program Adobe Photoshop:
Photoshop yang saya gunakan dalam tutorial menghilangkan jerawat ini adalah Photoshop CS3. Dan saya menggunakan Tool Patch Tool dengan memberi penerangan Curves.
Photoshop yang saya gunakan dalam tutorial menghilangkan jerawat ini adalah Photoshop CS3. Dan saya menggunakan Tool Patch Tool dengan memberi penerangan Curves.
Untuk memudahkan dalam praktek tutorial ini, sebaiknya Anda silakan cari gambar yang ada jerawatnya di google yah .... he,he,he
Cara Menghilangkan Jerawat Dengan Photoshop
Setelah Anda download photonya, silakan buka Program Photoshop yang sudah diinstall di komputer Anda. Lalu klik File > Open untuk membuka photo download tadi.
Sekarang duplikat photo berjerawat tadi dengan cara klik kanan pada layers Background lalu pilih Duplicate Layer… Beri nama Jerawat (hanya contoh).
Untuk memudahkan dalam melakukan duplikat layers, Anda bisa juga dengan menekan Ctrl+J pada keyboard.
Seperti yang sudah disinggung diatas, bahwa trik cara menghilangkan jerawat pada photo saya menggunakan Patch Tool. Untuk itu setelah Anda melakukan duplikat layers aktifkan Patch Tool. Dan jangan lupa memilih Source pada Toolbar.
Fungsi Patch Tool Photoshop adalah, sebuah tool untuk menyesuaikan warna kulit dengan kulit hasil seleksi.
Cara menggunakan Patch Tool, Anda seleksi bagian yang ingin ditutup dengan objek lain. Karena disini kita akan mengilangkan jerawat, maka pertama yang diseleksi adalah jerawatnya. Lihat gambar dibawah :
Cara menggunakan Patch Tool, Anda seleksi bagian yang ingin ditutup dengan objek lain. Karena disini kita akan mengilangkan jerawat, maka pertama yang diseleksi adalah jerawatnya. Lihat gambar dibawah :
Selanjutnya Anda cari bagian kulit yang masih mulus bersih untuk menutup jerawat yang diseleksi tadi. Caranya, setelah Anda melakukan seleksi pada bagian jerawat, klik lalu tahan dan geser posisi pointer mouse arahkan pada bagian kulit yang masih bersih dari jerawat.
Lakukan hal serupa pada bagian wajah yang masih ada jerawatnya. Begitu seterusnya sampai kulit wajah benar-benar mulus tanpa ada jerawat sedikitpun. Jika sudah selesai melakukan Patch Tool, karena photo ini agak sedikit gelap maka Anda harus melakukan penerangan.
Sebetulnya teknik penerangan pada Photoshop lebih dari satu Tool, namun disini saya menggunakan penerangan dengan Curves. Cara mengaktifkan Curves Anda klik Image > Adjusments > Curves. Silahkan Anda sesuaikan saja, disini saya memberi nilai Output 75 dan Input 55.
Sampai langkah ini saya rasa sudah selesai Trik Mudah Cara Menghilangkan Jerawat Dengan Photoshop klik disini. Silakan simpan hasil karya Anda dalam format .jpg.
Untuk lebih jelasnya silakan download Cara Menghilangkan Jerawat Dengan Photoshop dan silakan click Vidio Tutorial Cara Menghilangkan Jerawat Dengan Photoshop. semoga tutorial ini bermanfaat untuk semuanya.


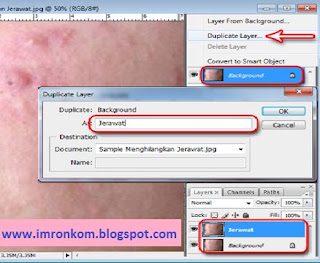
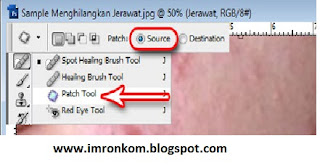



0 Response to "Tutorial Cara Menghilangkan Jerawat Dengan Photoshop "
Post a Comment